
Inspiron 1501 Guide > Mac OS X LeopardInstallation of OS X 10.5.8This guide will show you how to install Mac OS X onto your Inspiron 1501 Laptop What you will need: - A Dell Inspiron 1501 Laptop
- iDeneb v1.6 10.5.8 Lite Edition (Leopard Install Disc)
- About 1 hour of time
- Boot from the OS X installation disc (Press F12 and select CD/DVD Drive) and allow it to load up
- Select the language that you want to use during the setup
- Click on Utilities, and then Disk Utility
- Select the partition that you want to install OS X onto, and erase it with the format of Mac OS Extended (Journaled), also type a name that you want the partition to be called.
- Close the Disk Utility
- Continue with the installation, agreeing to the license agreement and choose the Hard Drive partition you wish to install OS X onto. After doing this, click on customize to choose what you want to install.
- What to select:
- iDeneb Main Components
- OSx86 Essential Patches:
- Bootloader - Chameleon v1.0.12
- Kernel - 9.5.0 Voodoo
- Patches - Apple PS/2 Drivers - Voodoo PS2 Controller
- Use Seatbelt Fix
- Drivers - Chipset - ATI
- Drivers - System Management - Voodoo Battery Management
- Apple SMBios - Patched - MacBook
- SD/SDHCI Patch
- Select the language you want to use for the installation
- Select cleanup
- Then press Continue
- Skip Disk Check if preferred
- Wait for installation to complete and restart.
- You should hopefully be greeted with the Darwinx86 Boot Screen
- After Mac OS X has loaded up, fill in your details.
- You should now have reached the Mac OS X Leopard Desktop
Troubleshooting:
If Mac OS X fails to boot you are going to have to find out what the problem is. When the bootloader appears add the boot flags '-v' (minus the commas). Then you will be able to see what the problem is. I will be happy to assist anyone who has carried out the above steps to get OS X to boot; but before e-mailing me please carry out these steps as it helps greatly!
Post InstallationAfter you have reached the OS X desktop on your Inspiron 1501 you may have noticed that the sound and display resolution are not working/correct. However these can be fixed. What you will need: - Kext Helper b7 (Available on my SkyDrive, Link: Kext Helper)
- Screen Resolution Fix Kexts (From my Skydrive, Link: Screen Resolution Kexts)
- Audio Fix (From my SkyDrive, Link: Audio Fix)
For all installations you will need Kext Helper b7 so make sure to download it from SkyDrive link ATI X1150 Screen Resolution Fix (No QE/CI): - Download the files as a .zip file from my SkyDrive.
- Extract the files so you have a Callisto.kext and a CallistoHAL.kext
- Open up Kext Helper b7, and drag Callisto.kext and CallistoHAL.kext into the window. Also enter your administrator password into the Password box.
- Then press Easy Install.
- Once the installation has completed reboot OS X.
- After reboot go into System Preferences/Displays and choose 1280x800 Screen Resolution (It is not possible to get Quartz Extreme or Core Image on the ATI X1150 Graphics Card.
Audio Fix:- Download both AppleHDAPatcherv1.20 and Sigmatel9200.text from my SkyDrive.
- Drag the Sigmatel9200.text into the AppleHDAPatcherv1.20 application icon; it will then ask for your password, enter it.
- Upon completion reboot and then you should have audio working.
How to Dual-Boot with Windows: You have two choices on which bootloader to use when dualbooting. However I would always use the Chameleon 2.0 Bootloader as it is much more visually pleasing and it also makes your Inspiron 1501 look more like a real Mac with the BootCamp style theme. Using the Windows Bootloader: - Install Mac OS X (Using settings in my tutorial)
- Install Windows (XP, Vista or 7)
- Boot into Windows and install EasyBCD 2.0 beta (Link: EasyBCD 2.0)
- Select Add/Remove Entries
- Select the Mac OS X tab on the bottom
- Rename it to whatever you want the entry to be called
- Press Add Entry
- Reboot and select Mac OS X or Windows
Using the Chameleon 2.0 Bootloader with a BootCamp theme: - Install Windows (XP, Vista or 7)
- Install Mac OS X (Using settings in my tutorial)
- Install Chameleon 2.0 RC2 (Link: Chameleon 2.0 RC2)
- Copy this folder into Macintosh HD/Extras/Themes (Link: BootCamp Theme)
- When prompted overwrite the Default folder, and provide your administrator password if needed.
- Reboot and you should see the Chameleon Bootloader with a BootCamp look.
|
|
|
|

Dell Inspiron Models
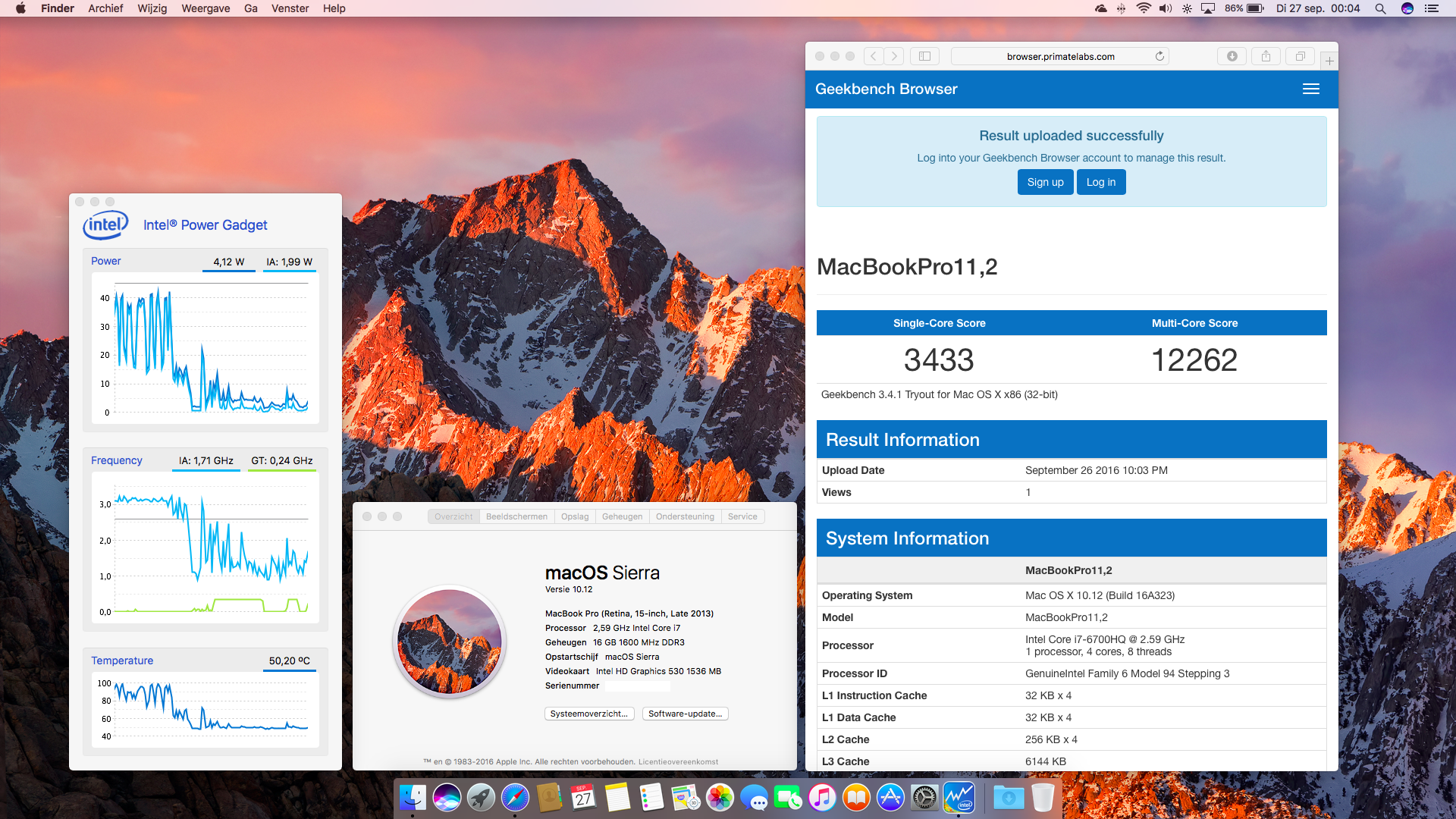
Mac Os X For Dell Inspiron Laptop

Mac Os X For Dell Inspiron Core I5
Jun 17, 2017 Yes but its challenging. There is a version of MacOS called Hackintosh dedicated to working on non-Apple hardware. You might find details about it on the internet with a simple search query. Mac OS X Yosemite Dell Inspiron 15 3542. If playback doesn't begin shortly, try restarting your device. Videos you watch may be added to the TV's watch history and influence TV recommendations. To avoid this, cancel and sign in to YouTube on your computer. An error occurred while retrieving sharing information. I’m going to be walking you through installing Mac OS X Snow Leopard 10.6.4 on your Dell Inspiron 1525. The configuration of your Inspiron 1525 might differ from mine, but generally most of the hardware will be the same. My hardware is as follows: Intel(R) Core(TM)2 Duo processor (2ghz, 2mb cache). RE: Dell Inspiron 17R - 7720 SE - Mac OS X Yosemite 10.10.1 Bear in mind what you're describing is a violation of the Apple license agreement - there is no way to be license-compliant and install the MacOS on anything but Apple hardware.



