Mac Icons For Ubuntu
The Mac OS interface can be replicated on Ubuntu, the terminal style, the icons and a whole lot more.So a little rundown of what this article covers: Getting the GNOME shell. Getting a Mac theme for GNOME shell. Getting a Mac OS desktop dock. Getting a Mac OS icon set. Choosing a Mac OS style system font. Installation of macOS icons on Ubuntu 20.04 Gnome desktop. Change the icons to macOS Mojave theme: Reload the Gnome tweak and set the icon appearance to Mojave. In this step we will install the macOS cursor set. Using your browser download the macOS cursor set package into your /Downloads directory. Ubuntu 18.04 comes with the theme that mimics Unity, but it is less functional than Unity. Luckily, you can highly customize Ubuntu and its GNOME desktop. You can configure and change its look and feel as you want. There are numerous themes, icons and GNOME extensions that can help you to achieve a beautiful and productive desktop in Ubuntu 18.04.
The native dark theme on Ubuntu 20.04 looks really good. But, ever since I have moved back from PopOS, I have been experimenting a lot with icon packs, GNOME extensions, and desktop themes. To put it, here are the best Ubuntu themes for Ubuntu 20.04.
Best Ubuntu Themes
How to install themes
Before we begin with the list, it’s important to understand how themes work on Ubuntu. For instance, changing the theme in Ubuntu changes 3 things.
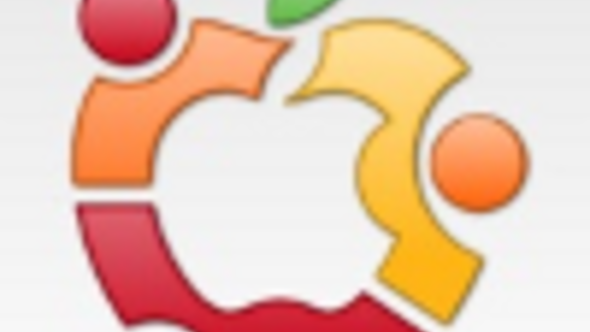
- Icons – File Explorer icons, Launcher icons, etc
- GTK – Looks of an app window
- Shell – Top bar, desktop notifications, activity overview, etc.
There are 3 basic ways to install a theme. You can either install it via the terminal or as a deb package. Additionally, few themes are available as archive files. You can download the archive files and transfer the icons and themes to “~/.icons” and “~/.themes” directory respectively.
In order to change themes, you would need to install the “gnome-tweaks” package and User Themes extension.
To completely apply a theme on your desktop, you have to change the 3 following options in GNOME tweaks.
Read: How to Share Screen And Media on Ubuntu
1. Arc Theme
Arc Theme is the most popular theme for Ubuntu. It provides 3 different looks – Arc, Arc-Darker, Arc-Dark. I really liked the Arc-Darker theme which is a mix and match of the dark and light theme. Arc-Dark isn’t exactly black but a darker shade of Navy Blue. It doesn’t work well on the GNOME shell and leaves the calendar in a white patch. Additionally, you don’t get an icon pack with it, so you would have to rely on third-party icon packs.
If you are someone who prefers the light theme instead of dark, Arc Theme is a good option.
Installation Command:
2. Pop
I recently moved back to Ubuntu from PopOS and I carried back the theme with me. The icons, shell, wallpapers are too good to leave. You can download the wallpapers from this link. I prefer the PopOS dark mode over Yaru and the shell is much refined. For instance, the notifications stacked up have much more padding between them.
Unlike Arc, the Pop theme is continuously updated due to the PopOS.
Installation Command:
3. McMojave
McMojave is the exact theme if you crave for that macOS look. In order to install McMojave, you would have to download the archive from the link below, extract it and then move it to the “~/.themes” directory. Once done, restart GNOME by giving an Alt+F2, type r, and hit Enter.
To complement McMojave, you would need the “La Capitaine” icon theme. Similar to McMojave, you would need to download, extract the archive, and move it to the “~/.icons” directory. Once done, choose the icon theme and you would have Mojave-style icon packs. Additionally, you can download the Mojave OS wallpapers for the final touch.
If you want to replicate the Mojave wallpaper dynamic theme, we have a detailed article on how to do it.
Download McMojave & La Capitaine Icon
4. Materia
Materia is another popular theme for Ubuntu. I liked the Materia-dark-compact theme which makes the Windows Titlebars pretty concise. Another small nuance is the ripple effect. In Materia, if you click on a button or an option, it gives a subtle ripple effect on the selected area.
Installation Command:
5. Vimix
Vimix Theme is based on the popular Materia theme. You would have to download both the archive files for the Vimix theme and the Vimix icon pack. Next, you just have to extract and run the “install.sh” script file in the terminal.
Vimix, unlike other themes, provides a huge number of options. You have approximately 15+ themes ranging from teal to ruby, beryl, etc. I liked the nuances in the Vimix theme. For instance, when you hover past the dropdown menus, there’s a shadow trail giving you the feel of motion blur. I did like that!
Download Vimix Theme & Vimix Icon Pack
6. Ant
Ant is a plain flat theme for Ubuntu 20.04. In case you are more into the light theme, Ant is a fantastic theme to go by. Ant only supports GTK and GNOME shell. Hence, you might have to go with a third-party icon pack. I loved the blood accent on the white theme.
Download Ant
7. Sweet
Sweet is the fanciest theme in this list. Rock with it with an icon pack like Candy or Luv and you would have a colorful desktop to look at. I loved the neon-pink accent to the Sweet dark theme. Apart from that, you get a Sweet (light) and Sweet Mars theme. Similar to McMojave, you would have to download and move the extracted archive to the “~/.themes” directory.
Download Sweet
8. Cloudy
Cloudy is a good GTK theme sitting right in between the light and dark themes. It has 8 different variants that provide a combination of dark, light theme with blue and brown accents. I like that it draws a line between the icons and file-labels to make it look like a 3-pane window.
Although Cloudy does have a shell theme, it’s showing its age. It doesn’t look good with the DND and calendar on the notification shade. You’d be better of using the default Yaru shell.
Installation Command:
9. Nordic
Nordic is a minimal dark theme based on the Nord color palette. You can complement it with a blue color icon theme and a white flashy background for a minimal look.
Download Nordic Theme
10. Layan
Layan is an interesting take to Ubuntu themes. It turns every sharp corner on the desktop to rounded corners. Although Layan has options for both dark and light themes, I particularly liked the light theme more. Similar to Materia, you get a ripple effect when you click on an option.
Installation command:
11. Flat Remix GNOME
Flat Remix GNOME is a gorgeous looking theme with its own icon pack, GTK, GNOME shell theme, and wallpapers. You have a lot to choose from. I really liked the Flat-Remix-Miami theme. It brings a lot of subtle yet poppy colors to the shell. Another subtle change is that the theme makes the Topbar transparent. This really makes your desktop look slightly bigger. The theme also adds extra drop-shadow to the windows and dropdowns.
Installation command:
12. Adapta
Adapta is another popular theme for GNOME desktops. You can directly install it from the Ubuntu store or apt repository. The theme is being regularly updated but the GNOME shell theme’s a bit wonky. Similar to Arc, it left a white patch on the calendar in the notification shade. However, you can still combine it with the default Ubuntu GNOME shell theme and it’s good to go.
Installation Command:
13. Lumiere
Similar to Ant, Lumiere is a fantastic light theme. I could find a GitHub repo with a whole bunch of different themes. It also has a dark edition called Fantome. You can clone the repo and see what suits your need. The themes don’t have a shell and icon theme. So, you would be better of going with Yaru as shell and Yaru icon pack.
Installation Command:
Closing Words
I mostly switch between the Vimix dark and the Pop Dark theme. Let me know what you use.
Also Read: 7 Best Download Managers For Ubuntu
Ubuntu 20.04 brought new GNOME 3.36 with a whole new set of customizations and improvements. You could change the theme from within Ubuntu settings. You had Extensions built-in the app launcher, by default. So, you could download and use GNOME extensions without installing GNOME tweaks. But, there was nothing for icons. I still have to be content with Yaru icons and a bit of fiddling in GNOME tweaks. So, I went on to search the best icon packs that worked with Ubuntu 20.04, and here’s the list.
Best Icon Pack for Ubuntu
How to install an icon pack
The process to install an icon pack differs from developer to developer. I have mentioned the installation command along with the icon theme. However, to set the icon pack, the following are the steps.
- Install GNOME Tweaks using the “sudo apt install gnome-tweaks”
- Next, hit Alt+F2, type r and hit Enter to restart GNOME
- Head over to Tweaks and under the Appearance tab you can change the icons
1. Folder Color
Folder Color is not an icon pack per se but a pretty handy utility. It lets you provide different colors to the folders with a right-click. This makes it much efficient in distinguishing important folders. In my case, I have assigned colors black, grey, brown to the folders I rarely use. This way I can’t see these folders in Nautilus and trick my brain to believe they don’t exist.
The most amazing thing is that it works with all Ubuntu default icons like Yaru, Adwaita, GNOME, etc and other file explorers like Caja and Nemo. So you wouldn’t have to install any overhead besides Folder Color. Below are the commands to install Folder Color on Ubuntu.
Installation Command:
In case you don’t use the Yaru Icons, don’t install the “yaru-colors-folder-color” package.
Install Folder Color
2. Papirus Icon Theme
This list wouldn’t be complete without Papirus. It’s quite popular and has reasons for it. It supports a lot of icons as well as dark and light themes. It is continuously updated. Out of all the themes, I have tried Papirus supports icons of most third-party apps. The only complaint I had is there are is no cursor support.
Installation Command:
Visit Papirus Icon Theme
3. Suru++
Suru+ is an icon pack built on top of the popular icon pack Suru from Sam Hewitt. I just love Suru++ for the consistency of the icon shape throughout. All the icons in the launcher, dock, settings are squircle-shaped and it maintains consistency almost throughout GNOME. Coming from Pixel icon packs, it had me on this consistent shape. Bonus, it has a cursor icon as well.
Installation Command:
Visit Suru++
4. Numix Circle
Similar to Suru++, I loved Numix Circle because of the consistent shape throughout icons in GNOME. I would also love to have the same consistency in file explorer. Moreover, when you install the Numix circle icon pack, it’ll give you 4 icon packs – Numix, Numix-Light, Numix-Circle, Numix-Circle-Light. Out of these 4, I only found Numix Circle good enough.
Having said that, unlike Suru++ Numix has options for both light and dark themes.
Installation Command:
Visit Numix Circle
5. OS Catalina
If you love the macOS theme and icons, you can get it on Linux as well. In my previous article on dynamic wallpaper apps for Ubuntu, I mentioned a way to get the macOS Mojave wallpaper. To get the same icon pack, you have to download the tar file from this link, extract it and move to the “~/.icons” directory. Next, restart GNOME and you would find the option to set OS-Catalina icons.
Although there’s a huge craze for these icons, I didn’t find it appealing on my PopOS distro.
Visit OS Catalina
6. we10x
Windows 10X has been the talk of the town. In case you don’t know, it’s Microsoft’s future OS for foldable devices. The best part about it is the return of 3D icons. You can get the same on Ubuntu as well. To install it, download the tar file from this link. Next, extract the folder and run the following command from within the folder.
Complement the Windows10X icon pack with the pre-release wallpaper and you have a Surface in your hand.
7. Shadow Icon
If you have embraced the dark world (cheesy AF), the Shadow Icon pack is the way to go. It’s a 2D icon theme with a brush of shadow on the icons. I liked that the developer has maintained icon consistency even in the file explorer. Everything is circular from the settings menu to the dock and the launcher. By far, I feel this is a must-have theme if you use dark mode consistently.
I didn’t find it appealing with the light theme and it doesn’t support Folder Color.
Installation Command:
Visit Shadow Icon
8. Pop Icon Themes
Recently, I moved to PopOS to try out new flavors of Ubuntu. The first thing I loved is the PopOS theme and icons. Well, you can install it on Ubuntu as well. It supports icons for the top bar, launcher, file explorer, cursor, shell, etc. Similar to Yaru and Papirus, it also supports Folder Color.
In case you like PopOS wallpapers, you can install it via a package called “pop-wallpapers”.
Installation Command:
Visit PopOS Icons
9. Flattr
Flattr is a basic 2-dimensional icon pack. Surprisingly, I found it to have much more icon support than Luv icons which is built on top of Flattr. If you are coming from Pop Icons, you would hardly notice any difference. Flattr Dark has a good set of minimal file icons in the black and white shade which look beautiful in Nautilus.
Installation Command:
Visit Flattr Icons
10. Luv Icons
Luv icon pack is pretty new to the icon pack scene. It’s a successor to Flattr and supports thousands of icons. However, I found it to be lagging when compared to Papirus. You can report the missing icons on the GitHub page. Besides icons, it also provides wallpapers to complement with the icon packs.
Installation Command:
Visit Luv Icons
11. Candy Icons
Candy Icons is by far the fanciest theme in this list. The developer went all out in maintaining abstract and fancy colors. I quite liked the theme in dark mode. The process to install candy icons is similar to OS Catalina. Download and extract the zip file from this link. Move the folder to the “~./.icons” folder.
However, the file icons don’t complement the icon pack. To fix that, you can combine it with Sweet Folders which is a folder icon add on for Candy Icons. The step to integrate them is quite tedious.
Mac Theme For Ubuntu 20.04
- First, download the Sweet Folder Icons tar file. Extract and move it to the “./.icons” folder
- Restart GNOME by giving an Alt+F2, type r and hit Enter
- Next, set Icons as Sweet-Purple or rainbow aCcording to your preference
- Now, within the icons folder, head over to the icon directory assigned
- Open the “Index.Theme” file in a text editor and replace the “Inherits=” line with the following
Visit Candy Icons
Closing Words
Free Icons For Ubuntu
I loved the Suru++ and we10x icon pack and I am rocking it on my PopOS machine. Let me know what’s your favorite in the comments below.
Install Mac On Ubuntu
Also Read: 7 Best Ubuntu Dynamic Wallpaper Apps
